Durchführung
Durchführungsnachweis
- Programmbereich
PflegeMenüpunktAufträge. - Person in der Klientenliste wählen.
- Datum des betreffenden Tages klicken.
- Im Dialogfenster werden die geplanten und noch nicht dokumentierten Aufträge angezeigt.
- Zuerst kann optional ein Zeitpunkt der Durchführung der Tätigkeiten gewählt werden. Dazu auf der Zeitleiste klicken, den “Regler” verschieben oder die Zeit anklicken, um sie ein zu tippen. Wird keine Zeit gewählt, wird auch kein Zeitpunkt der Durchführung dokumentiert.

- Mit den Schaltflächen
 bei jeder Maßnahme wird dokumentiert, verschoben oder begründet, warum die Tätigkeit nicht durchgeführt werden konnte.
bei jeder Maßnahme wird dokumentiert, verschoben oder begründet, warum die Tätigkeit nicht durchgeführt werden konnte. - Zusätzlich durchgeführte Maßnahmen werden durch Tippen in das Suchfeld zusätzliche Maßnahme dokumentieren oder durch Verwendung der Schaltflächen
Katalog(alle Maßnahmen) oderPlanung(beim Klient geplante Maßnahmen) der Liste hinzugefügt. Die Tastenkombination Alt+z setzt den Cursor automatisch in das Suchfeld zusätzliche Maßnahme dokumentieren, womit direkt die gesuchte Maßnahme getippt werden kann. - Bei jeder dokumentierten Maßnahme besteht die Möglichkeit zur Erfassung einer Notiz.
- Speichern durch Klicken von
Ok
Hinweise zu geplanten Zeitpunkten
In der Pflegeplanung kann bei Maßnahmen im Feld Timing ein Zeitpunkt geplant werden. Nachfolgendes Bild zeigt die Auswirkung bei der Dokumentation. Maßnahmen ohne geplanten Zeitpunkt stehen unter einem “-” (gelb markiert). In diesem Beispiel wurde bei einem Hausbesuch 09:00, beim Anderen 15:00 eingeplant. Auch der Verbandswechsel wurde auf 15:00 geplant, womit ersichtlich ist, dass dieser beim nachmittäglichen Hausbesuch durchzuführen ist. Die Maßnahmen um 15:00 erscheinen deaktiviert, weil als Zeit 09:00 gewählt ist, womit angezeigt wird, dass die Vormittagsmaßnahmen dokumentiert werden. Trotz deaktiviertem Aussehen könnten die Nachmittagsmaßnahmen dokumentiert werden (weil sie z.B. auf Vormittag vorverlegt wurden). Bei einem Hausbesuch am Tag ist es ausreichend, wenn der Zeitpunkt beim Hausbesuch und nicht bei der einzelnen Maßnahme geplant wird.
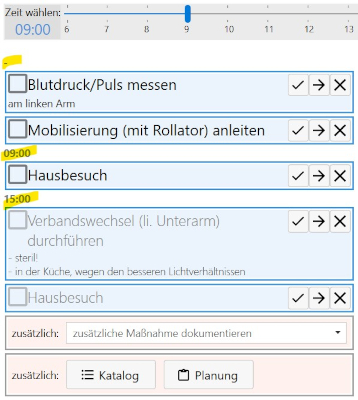
Änderungen
Alle Durchführungsnachweise können durch erneutes Klicken auf das Datum nachträglich geändert werden. Allerdings nur von jener Person, die diese dokumentiert hat.
Leistungserfassung
Es gibt vordefinierte Maßnahnen, die das Erfassen der Leistungen erlauben. Bevor eine solche dokumentiert wird, sollten alle anderen Maßnahmen erfasst worden sein (Durchführungsnachweise) - auch die Zusätzlichen. Auf Grundlage der dokumentierten Maßnahmen wird nämlich ein Vorschlag für die Leistungspunkte erstellt, wobei jeder Leistungspunkt maximal mit der Anzahl 1 vorkommt. Der Vorschlag kann bei jeder Dokumentation angepasst werden.
Vordefinierte Maßnahmen zur Leistungserfassung
- Hausbesuch, Hausbesuch mit bes. Wegzeit, Hausbesuch mit geringer Wegzeit. Letztere schlägt den Leistungspunkt ‘01’ vor und wird bei mehreren Personen im selben Haus oder bei ambulanter Betreuung verwendet.
- Leistungspunkte heißt eine weitere Maßnahme, mit der Leistungen erfasst werden können. Diese Maßnahme erstellt keine automatischen Vorschläge, sondern die passenden Leistungen müssen gewählt werden. Gültige Eingaben sind z. B. der Leistungspunkt ‘15’ für Dokumentation oder die Leistungspunkte ‘01’ und ‘15’ für eine telefonische Beratung bei eine erfassten Klient.
- Beratung persönlich (31) und Beratung telefonischen (33) dürfen nur beim ‘Berartungsklient’ verwendet werden! Umgekehrt dürfen beim ‘Beratungsklient’ alle anderen Leistungen nicht verwendet werden.
Leistungspunkte vordefinieren
Falls die Vorschläge trotz aktueller Pflegeplanung nicht passend sind, können diese beim Menüpunkt Pflegeplan bei der Maßnahme Hausbesuch im Feld LP vordefiniert werden. Wird dort z.B. 1,5,5,15 eingetragen, wird neben ‘01’ und ‘15’ auch zwei Mal der Leistungspunkt ‘05’ vorgeschlagen. Zu beachten ist, dass bei der vordefinierten Variante die zusätzlich dokumentierten Maßnahmen bei den Leistungspunkten manuell ergänzt werden müssen. Daher sollte das Anpassen der Pflegeplanung für passendere Leistungspunkte-Vorschläge bevorzugt werden.
Pflegeberichte
Wie beim Thema Durchführungsnachweis erwähnt, kann zu jeder dokumentierten Maßnahme eine Notiz geschrieben werden. Passt eine Information jedoch zu keiner Maßnahme, betrifft sie einen längeren Zeitraum, ist sie eher lang oder soll sie besonders hervorgehoben werden, dann sollte ein Bericht geschrieben werden.
- Programmbereich
PflegeMenüpunktAufträge. - Person in der Klientenliste wählen und
Bericht schreibenklicken. - Standard ist die Kategorie
Ereignis, womit Datum und Uhrzeit gewählt werden können. Wähen Sie die KategorieInformation, um einen Zeitraum an zu geben, für den dieser Bericht gilt und für den er bei den entsprechenden Übersichten angezeigt werden soll. - Die Angabe vom
Stichwortist verpflichtend. Es sollte den Inhalt des Berichts möglichst prägnant beschreiben. - Der Berichtstext kann formatiert werden. Mit einem Stern
*begonnene Worte oder Wortfolgen sind*Kursiv (und farblich)*hervorgehoben, mit zwei Sternen**hervorgehobene Worte oder Wortfolgen sind**fett**geschrieben. Die Raute#kann für Überschrifen verwendet werden und drei Bindestriche---ergeben eine horizontale Linie. - Mit
Okwird der Bericht gespeichert - Danach kann durch Klicken auf das Stichwort ein einzelner Bericht gedruckt werden.
- Beim Menüpunkt
Dossierkönnen Berichte einer Person gefiltert und angezeigt werden.
Berichte markieren
Das Markieren von Berichten eignet sich dafür, eine bestimmte Auswahl von Berichten unabhängig vom Zeitpunkt dessen Erstellung einfach zugänglich zu haben. Dafür muss beim enstprechenden Bericht das Häkchen markieren gesetzt werden.

Hat ein Klient markierte Berichte, gibt es im Programmbereich Pflege beim Menüpunkt Aufträge nach Auswahl der Person oben die Schaltfläche markierte Berichte lesen.

Durch Anklicken von markierte Berichte lesen werden alle diese Berichte in einer Vorchau zum Lesen oder Drucken angezeigt.
Berichte mit Label
Berichte können mit Labels versehen werden, um später alle Berichte mit einem bestimmten Label zu finden. Im Fenster zum Schreiben eines Berichtes unten links auf die Raute-Schaltfläche # klicken und das Label auswählen, um es zu zu ordnen. Einem Bericht könnten auch mehrere Labels zugeordnet werden. Berichte mit Wundformular haben automatisch das Label Wunde, so dass dieses nicht zugeordnet werden muss.
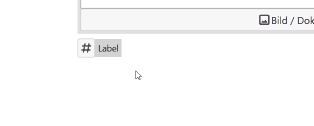
Neue Labels können durch Eintippen in das Auswahlfeld erstellt werden. Durch Tippen der Tabulator-Schaltfläche oder durch Klicken in das Berichtstextfeld wird das Label übernommen.
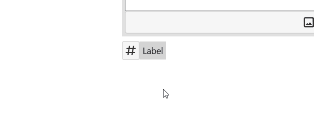
Im Programmbereich Pflege beim Menüpunkt Dossier können bei gekennzeichnete Berichte alle Berichte mit einem bestimmten Label angezeigt werden.
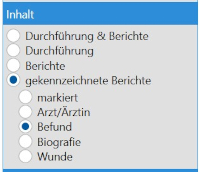
Im Programmbereich Einstellungen beim Menüpunkt Labels könnten nicht mehr benötigte Labels ausgeblendet werden.
Berichte mit Formular
Für Berichte können diverse Formulare als Vorlage verwendet werden.
- Programmbereich
PflegeMenüpunktAufträge. - Person in der Klientenliste wählen und
Bericht schreibenklicken.
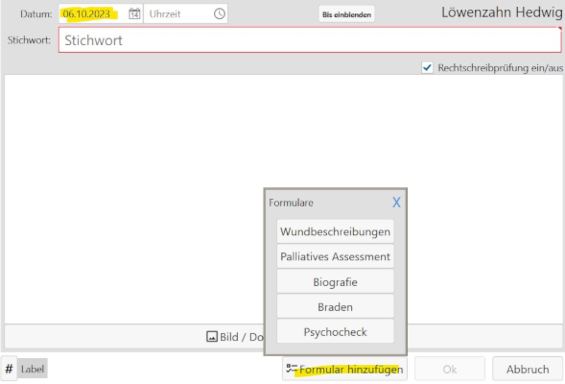
- Falls die im Formular erfassten Werte zurückdatiert werden sollen, muss zuerst links oben das
Datumgeändert werden. - Die Eingabe eines
Stichwortsist nicht notwendig, weil es durch das gewählte Formular vorgegeben wird. - Schaltfläche
Formular hinzufügenklicken und das gewünschte Formular wählen.
Hinweise zum Formular `Palliatives Assessment`
- Die Option
Ja/NeinfürVorwiegend palliative Vorgehensweisekann ausgewertet werden. Daher sollte das Formular auf jenen Zeitpunkt zurückdatiert werden, als die palliative Vorgehensweise begonnen hatte. - Auf die Schaltflächen
SYMPTOMEundP-CaRES hinzufügenkann geklickt werden, um Details zu erfassen. - Im Programmbereich
Datenim BereichLeistungspunkte > Auswertungkann derZeitraumgewählt werden und durch Setzen des HäkchensNur Klienten mit vorw. palliat. Vorg.eine Auswertung vorgenommen werden, wie viele Personen im gewählten Zeitraum palliativ betreut wurden.
Dokumente
Bei Berichten können Bilder oder Dokumente eingelesen werden.
- Programmbereich
PflegeMenüpunktAufträge. - Person in der Klientenliste wählen und
Bericht schreibenklicken. - Ein passendes Stichwort eingeben und ggf. auch einen Berichtstext schreiben.
- Unten auf die Schaltfläche
 klicken.
klicken. - Es öffnet ein Datei-Explorer worin die Datei ausgewählt werden kann. Möglich sind Bild- oder PDF-Dateien. Sollte der Datei-Explorer nicht öffnen, muss zusätzlich auf die Schaltfläche
Von Dateigeklickt werden. - Nach dem Auswählen und dem Klicken auf
öffnen, wird die Datei eingelesen und in einer kleinen Vorshau angezeigt.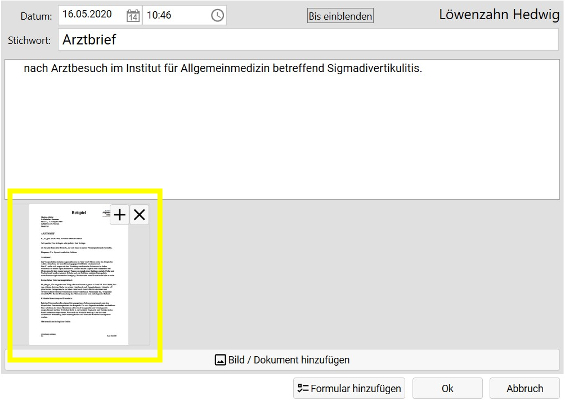
- Mit der Schaltfläche
 kann die Anzeige vergrößert werden. Danach mit der Schaltfläche
kann die Anzeige vergrößert werden. Danach mit der Schaltfläche  wieder verkleinert. Mit der Schaltfläche
wieder verkleinert. Mit der Schaltfläche  könnte das Dokument wieder entfernt werden. In der vergrößerten Version, ist der Inhalt mitunter schon in der Vorschau lesbar.
könnte das Dokument wieder entfernt werden. In der vergrößerten Version, ist der Inhalt mitunter schon in der Vorschau lesbar. - Mit Klicken von
Okwird der Bericht gespeichert.
Im Unterschied zu anderen Berichten, haben Berichte mit Dokumenten eine Schaltfläche Dokumente.
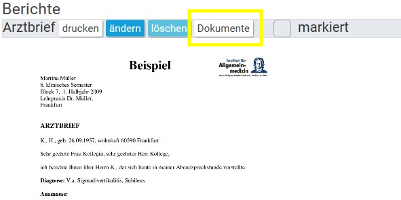
Durch Klicken von Dokumente wird eine kleine Vorschau des Dokuments angezeigt. Mit der Schaltfläche  kann die Datei gelesen oder gedruckt werden. Mit der Schaltfläche
kann die Datei gelesen oder gedruckt werden. Mit der Schaltfläche  könnte man das Dokument herunterladen.
könnte man das Dokument herunterladen.
Foto der Medikation
An Anwendungsfall für das Einlesen von Dokumenten könnte sein, dass eine Foto der jeweils aktuellsten Medikamentenliste, die sich beim Klient vor Ort befindet, auf diese Weise in der Dokumentation abgelegt wird. Hierfür ist ein Foto im Querformat und ein Speichern in der vergrößerten Version zu emfpehlen.